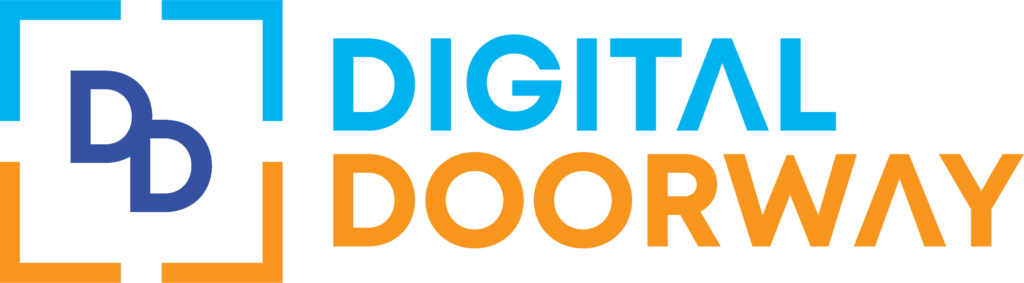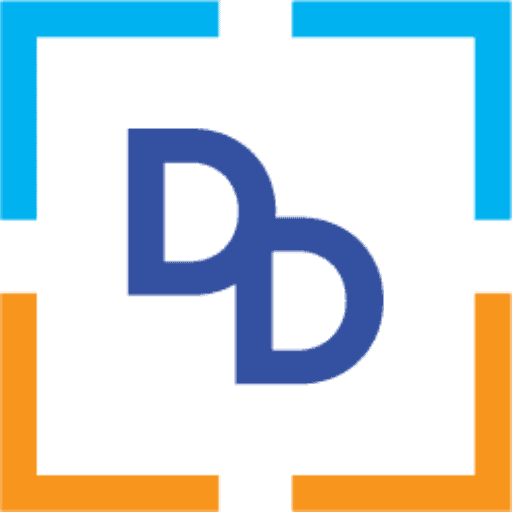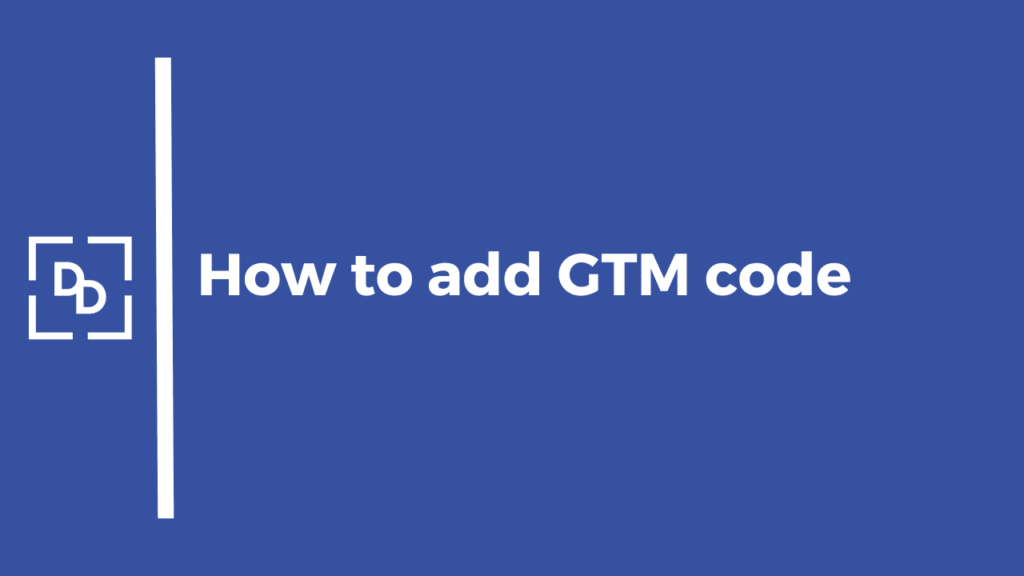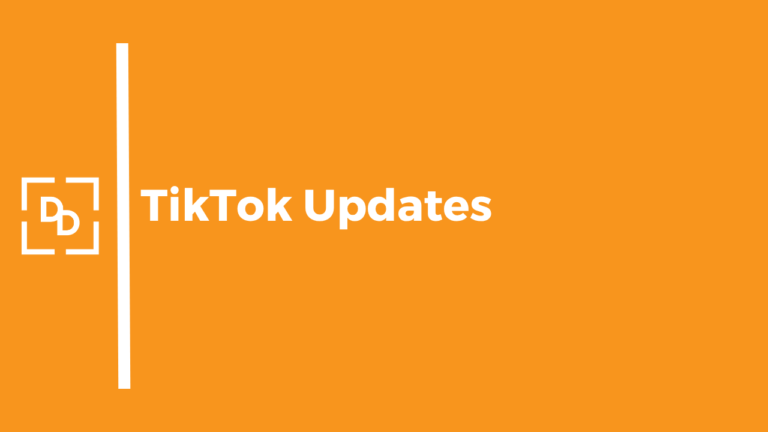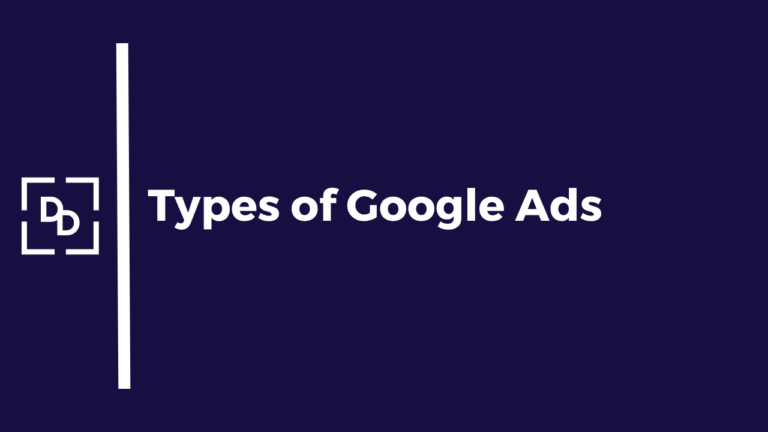Google Tag Manager (GTM) is a free tag management system provided by Google that allows you to manage and implement tracking and marketing tags on your website or mobile app without requiring changes to the underlying code. It provides a user-friendly interface for managing tags, including tags for Google Analytics, AdWords, Floodlight, and many others.
With GTM, you can add, edit, and manage all your tags from a single interface, making it easy to keep your tracking and marketing efforts organized and up-to-date. This eliminates the need for a developer to make changes to your website or app every time you want to add or update a tag. Instead, you can do it yourself, without any coding knowledge required.
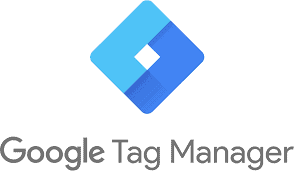
How is GTM useful?
Google Tag Manager reduces the time for developers by:
- Eliminating the hassles of creating codes
- Pushing the control into the hands of Marketing teams
- Centralizing tag management into a single platform
- Reduces human error
- Seamlessly work with Google Analytics
- Can track everything like Brochure download, page views etc
- Simplifies the process of adding new tags & triggers
- Instant check if new tags are firing on the website
- Makes advanced tracking a breeze
- Boost website speed
Google Tag Manager is free, so organizations or business owners don’t need to hire developers to do the work & thereby reduces cost.
How to set up Google Tag Manager in WordPress
If your website uses WordPress to host its website, then its pretty simple to integrate Google Tag Manager into WordPress. Here’s how you can add the GTM code –
- Install a plugin called “Head, Foot & Post injections”
- Activate this plugin
- On the side navigation bar, click on setting and choose “Header & Footer”
- Go to Google Tag Manager, click on Admin, chose “Install Google Tag Manager” and copy the “Head code”
- Come back to WordPress, click on settings on the side nav bar, choose “Header & Footer” and paste the code in Head Page Section Injection
- Repeat step4 and this time copy the 2nd tag – opening body tag
- Repeat step 5 and paste the code in After Body Tag & mobile
- Click save & that’s it
Watch the video below on how to add the code in WordPress CMS.
Need Help?
Need help with Digital Marketing? Book a complimentary Discovery call with us